How to Add reCAPTCHA in WordPress Comments : A Beginner Friendly Guide

User interaction is a crucial component of any running any blogs. For this purpose, it is essential to keep comments enabled for your blogs. Keep your discussion going through your WordPress comments and allow a feeling of community on your website. But using WordPress comments brings in the issue of managing said comment sections, namely speaking, removing spam comments and bot comments.
It’s an issue faced by any WordPress blog; The number of Spam comments you will meet in your blog comments is sure to be astounding. The simplest way of dealing with this issue is by either manually deleting these comments or letting comments be reviewed before being posted. While these are completely plausible approaches to spam comments, it can be quite cumbersome as your site grows.
Which is why you need to take measures to stop bots from spamming your WordPress comments. The best way to do so is by using the best counter to bots in general; using CAPTCHA and reCAPTCHA.
What is reCAPTCHA?
reCAPTCHA is Google’s free anti-spam and bot abuse security service. Based on human recognition and interaction based actions, reCaptch simplifies the process of filling up CAPTCHA forms by reducing it to simply clicking on required sections. Whether it’s a simple click on a box or clicking on required images, reCAPTCHA highly simplifies the process of verifying human responses and blocking off bots and spams.
This is a completely fully fleshed out system that has been applied for millions of websites all over the world. Moreover, it’s a freely distributed service, so enabling it onto your website isn’t a difficult task either.
While enabling reCAPTCHA onto your WordPress comments manually without a plugin isn’t a difficult task at all, it does require modification of your theme files and settings. Some users, especially WordPress beginners, may not be comfortable to do so.
Thus, we’ve brought you a short list of 3 WordPress plugins you can use to add reCAPTCHA in WordPress comments. Moreover, we’ve also added a short demo for you to show how these plugins are used.
So without any further ado, let’s get right into our Beginner’s guide on How to add reCAPTCHA in WordPress comments. Let’s start off our beginner’s guide with some great WordPress plugins you can use for this purpose:
1) reCAPTCHA in WP Comments form

reCAPTCHA is WP comments form is a simple security plugin that lets you add in a reCAPTCHA field in your WordPress comments. This form ensures that any commenters on your blogs that haven’t signed in are forced to perform a reCAPTCHA verification before posting their comments. The plugin supports all variants of reCAPTCHA fields including score reCAPTCHA, reCAPTCHA badge, and more. You can also enable a second verification process that detects unauthorized direct access by spam robots to your WordPress comments. This effectively blocks off all kinds of spams on your WordPress comments.
Key features:
- Easy reCAPTCHA configuration with settings for ANTISPAM operation.
- Visual configuration settings for reCAPTCHA forms.
- Supports all forms of reCAPTCHA verification and comes with a dynamic comments form sample.
2) Simple Google reCAPTCHA
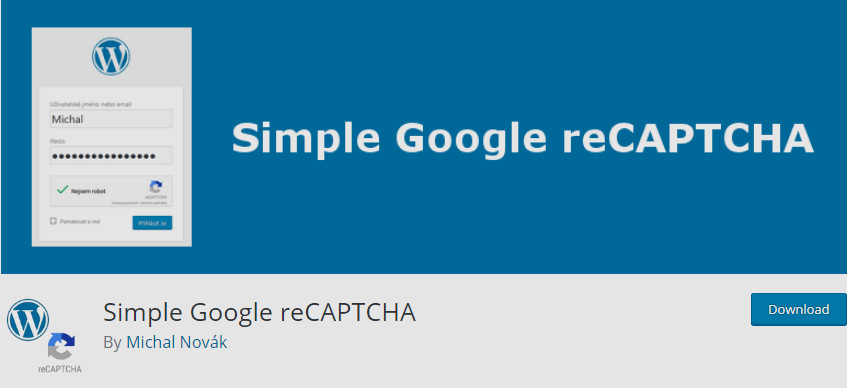
Just place in your reCAPTCHA keys, and you will be set; Simple Google reCAPTCHA is a very user-friendly solution to adding reCAPTCHA in WordPress comments. Protect your website from spam comments and even brute force attacks using this easy to use the plugin. Simple Google reCAPTCHA lets you easily add a reCAPTCHA verification to your posts as well as login pages.
The plugin itself is very lightweight and is even compatible with BuddyPress and WooCommer. In just a few minutes, your reCAPTCHA enabled website will be up and running.
Key features:
- Extremely easy to enable.
- Lets you enable reCAPTCHA verification for login pages, password forms, and comments.
- Very lightweight and compatible with other WordPress plugins.
3) Uber reCAPTCHA

Uber reCAPTCHA adds a layer of protection to your website and its integrity with easy to enable reCAPTCHA options. Easily enable a reCAPTCHA verification for your login/registration forms, comment forms, as well as password, recover forms. This essentially stops all chances for absurd comment spams and brute-force logins on your website.
Moreover, for an extra layer of ease, Uber reCAPTCHA also supports audio as well as image CAPTCHA types. The defined reCAPTCHA’s can be changed to fit various language settings too, so you don’t have to be limited with English reCAPTCHA options.
Key features:
- Supports Image/Audio reCAPTCHA.
- Supports reCAPTCHA in various languages.
- Easily enables reCAPTCHA verification for login pages, registration, and even password recovery pages.
How to use a WordPress Plugin to add reCAPTCHA to WordPress comments:
Now that we’ve listed some possible choices let’s go ahead and install one of them to add reCAPTCHA in WordPress comments forms. For this demonstration, we’ll be using the Simple Google reCAPTCHA plugin. So go ahead and install the plugin, if you aren’t aware of the process required to do so, check out this article.
Now, to manage your reCAPTCHA, you can access the plugin’s settings by hovering over Settings on the WordPress admin dashboard and clicking on reCAPTCHA.

Here you will be required to place in your site key and secret key. These keys are provided to you by Google once you register your domain for reCAPTCHA.
To do this, you can simply click on the Link the plugin gives you or access this link.

Once you click on it, you will be taken to the registration page for reCAPTCHA. Click on the Admin Console button to start with the registration process.

Registering for Google reCAPTCHA
First of all, Insert the label for your registration. Next, choose the type of reCAPTCHA you want for your website and add in your Domain or your website URL. You can choose to add multiple domains so that multiple websites share the same reCAPTCHA settings.
You can also enter the owner email address or addresses if you feel fit and once you’re done filling all the information in the correct fields, opt-in on the Terms of Service tickbox to accept the Google TOS and click on Submit.

Once you’re done, you will be able to access your required Site key and Secret key, and you should save it somewhere for now.

Additionally, If you want to reaccess your keys or change settings for your reCAPTCHA, you can follow this link here.
Then, click on the Settings icon on the Top right, and you will see the option to change various parameters of your reCAPTCHA or access the keys. To see your Site key and Secret key, simply click on the reCAPTCHA keys link.
Adding reCAPTCHA in WordPress comments
Now that we have your Site key go back to your plugin’s interface, and simply paste in your reCAPTCHA keys. Using reCAPTCHA for WP comments form, you can also disable or enable the reCAPTCHA for login pages and once you’re done, click on Save changes.

Now if you open your blogs on a new tab, preferably an incognito tab, you will see the reCAPTCHA verification your comments.

Concluding:
And thus ends our short demonstration on How to add reCAPTCHA in WordPress comments. If you’ve carefully followed the steps above, a nifty reCAPTCHA verification should be enabled in your comments. However, if you faced any issue regarding this, please don’t shy away from commenting about it. Hopefully, we’ll be able to help you and solve your issue instantly.
Moreover, if you want to learn about more security measures you can enable on your WordPress website, why don’t you check out some of our other articles:
- How to Limit the Links in Comments with WordPress Comment Moderation
- How to Limit Login Attempts in WordPress: A Quick Guide for Beginners
- Beginner’s guide to fixing Broken Links in WordPress using WordPress Plugins





I want to express my gratitude for the time and effort you put into creating this post.
I look forward to reading another excellent article up from you in the near future.