How To Back-Up Your WordPress Website? 3 Best WordPress BackUp Plugins for 2018!

Keeping your website backed up is a crucial part of website management. Websites and servers can crash at any time and lose valuable data. For a lot of users, especially beginners, accidental website failures, server crashes, unnecessary change implementations, posts issues and more aren’t things meant that could be avoided. Many accept that issues may like these might pop up, and it’s elemental to have recent website backups at all times.
WordPress itself is a versatile content management system, and users have created tons of amazing WordPress plugins built to create WordPress backups and restore them when necessary. Some of these come with scheduled auto backups, reminders, extra features for theme changes and much more.
Thus, today on Beautiful Themes we’ll be discussing WordPress backup plugins you can use to backup WordPress websites. To check out a more extensive list of WordPress backup plugins, you can refer to this article as well. However today, we’ve hand-picked the 3 best WordPress plugins off this list and thus created a tutorial to use one of them as a form of demonstration. This process is built to show you the general method to backup WordPress sites and is not exclusive to the plugin we’re about to demonstrate here.
Best WordPress Backup Plugins to use:
1. BackWPup

BackWpup is one of the best WordPress backup plugin available in the market. While it can be extended using a premium payment service, even the Free version of the plugin is completely usable. Easily backup your WordPress websites to external storage and backup services such as Dropbox, s3 and more. The free plugin also lets you backup your WordPress and its database to an FTP server and provides XML exports too.
As an addon, you can generate a file with installed plugins to keep track of all the installed plugins in case of recovery and optimize your database at any time. The backup plugin can also provide features to check and repair database and setup WordPress backups in various extensions such as .gz, .zip, .tar and many more.
Key features
- Allows backing up on cloud services such as S3, Dropbox as well as FTP
- Keep track of Database status, optimize as well as repair it
- Easily backup files in various formats
2. VaultPress

When it comes to the best WordPress backup plugins, VaultPress is a popular choice for many users. The free and premium backup plugin service provides you real-time backup features. Powered by WordPress market giant, Jetpack, the plugin can help you backup entire databases, WordPress files, comments, posts, media and more. The best part about Vaultpress is that the data is backed up on their own highly secure servers.
VaultPress is a complete security service and integrates seamlessly with the rest of your website. While it requires an additional installment of plugins such as Jetpack and Akismet, these plugins can be quite useful for your website as well.
Key features:
- Completely backs up WordPress files and elements including dashboard settings, posts, comments, etc.
- Data is backed up on VaultPress’s secure servers
- Provides affordable premium options that include brute-force protection, spam protection, auto backups, etc.
3. Duplicator

Duplicator is more than just a simple WordPress backup tool. This WordPress utility plugin allows you to migrate entire WordPress installations to different locations as well as set up backups. This includes backing up and migrating site content, themes, plugins and Databases. Migrate between different domains and hosts without any downtime at all using this amazing WordPress backup plugin.
Duplicator also allows you to pull down your live site onto the localhost for development and testing as well. Duplicate or migrate only specific websites if you want or completely bundle up your website backup for easy distribution. The migration process is extremely simple and doesn’t require any SQL imports/exports. Simply create a duplicator package with pre-selected settings and changes and migrate to any location at will.
Key features
- Allows you to migrate websites and website backups to different domains and hosts
- Creates pre-configured bundles for easy website reconfiguration and distribution
- Easy to use and set up the migration process and bundles
How to backup WordPress site using a plugin
For this demonstration, we’ll be using BackWpup for backing up the WordPress test website. However, you’re free to choose from any other options, even the one we haven’t listed here. We highly recommend our users to check out various plugins to see which one fits your desires well.
To start backing up your WordPress website, you’ll need to install this plugin first. If you aren’t sure on how to do this, check this article for the info.
Creating a backup using BackWpup
First, open BackWpup’s plugin page by scrolling down the Dashboard sidebar and clicking on the BackWpup listing. Then, click on Add new job under BackWpup’s listing.

First, we’ll need to name the job first. Then choose the specification for the job. We can choose between Database backup, File backup, WordPress XML export, Installed plugin list and Check database tables. Each of these jobs isn’t exclusive and can be done concurrently.
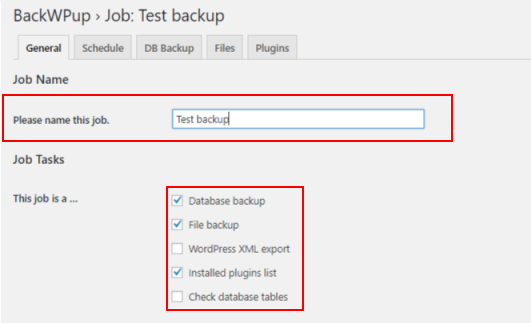
Then scroll down under and choose the archive format. This will be different based on the way you intend to restore the backup file.
Choose between different Job destination and where you want the backup file to be saved. You can choose between the following options:
- Folder
- Dropbox
- FTP
- S3 service
- Microsoft Azure
- Rackspace cloud files
- SugarSync

Choosing Dropbox, FTP and other such online cloud services will require different authorization keys for the service. For this example, we’ll be using Folder and Dropbox.
Choose which email you want the log files to be sent to and the FROM field you want the email to be sent from.

Before you click on Save changes to save this job onto the job queue, we’ll take a detour to check out the Dropbox save feature. This will help you understand how to provide cloud authorization to the backup jobs.
Saving Backup on Dropbox
Once you click on the Dropbox tick option above, a To: Dropbox tab will appear on the top of the page. Click on this tab to open a new settings section.

Here we’ll need to enter the authorization code for your Dropbox. You can choose between full access or app access. We suggest you choose App access, so you don’t accidentally overlap your files or overwrite your Dropbox files.
Click on Get Dropbox auth code on the App access section to open a login page on a different tab for your Dropbox. If you’re already logged in, the page will redirect directly to the authorization prompt.
Then, Dropbox will request your permission, and you can click on Accept to proceed.
 Once you click on it, it’ll provide you with a code for your Dropbox. Copy it on the field App access field to provide Dropbox authorization to your job.
Once you click on it, it’ll provide you with a code for your Dropbox. Copy it on the field App access field to provide Dropbox authorization to your job.


Once this is finished, you’re free to click on Save changes.
To start the backup process, click on Jobs listing under BackWpup listing. Now from here, hover over the backup job that you aptly named. You can either make changes to the job by clicking over Edit or click on Run now, and the backup process will start.

A progress bar will be shown to notify you of the backup process, and once it’s done, you’ll be given the notification. Click on Display working log at any point during the progress to check the work log during and after the backup.


When the backup is finished, you can check the backup file by checking the server location or your Dropbox at any time. If you want to manually download the file to your computer, click on Backups under BackWpup listing and then hover over the right backup file based on the date and file name. Then hover over it and click on download to save the backup file on your computer.

Once you have the backup file, you can easily restore your website using Myphpadmin or other such tools.
Concluding:
Thus using a WordPress backup plugin lets you easily build file and database backups of your WordPress installations. A good reminder would be to make backups in a schedule and keep track of your updates. Remember to delete backups only if you’re sure you won’t need them, but it is important to make sure you don’t have too many unneeded back-ups stored on your server folders as they take up a lot of space.
If you want to learn more about ways to managing your WordPress website, we recommend you check out some of our other articles:
- How to effectively put your WordPress website in maintenance mode
- Beginner’s guide to resetting WordPress Password
- How to add Custom fonts to WordPress





I just wanted you to know that I installed “Duplicator” some time ago, and never had to use it until today. Without it my blog would have been toast. I can’t thanks enough for your recommendation…Invaluable! Love you, Man!! Each single data is incredibly important!